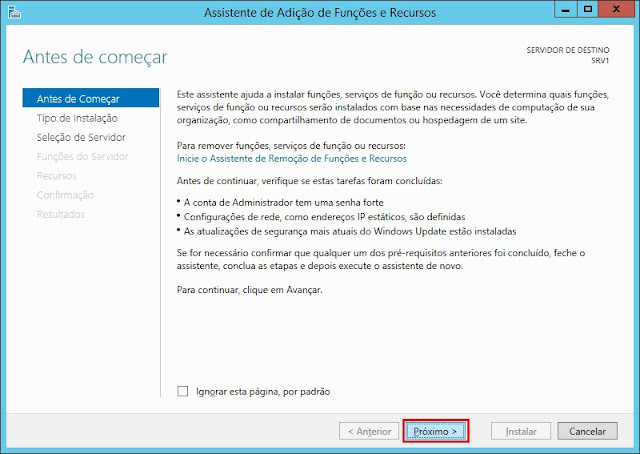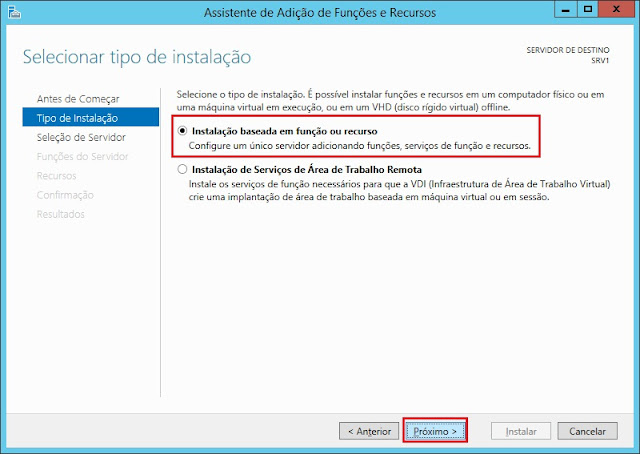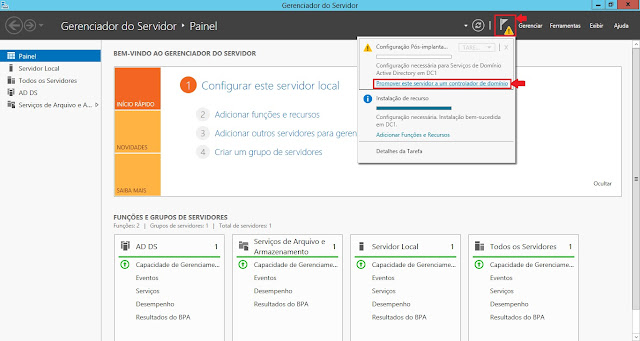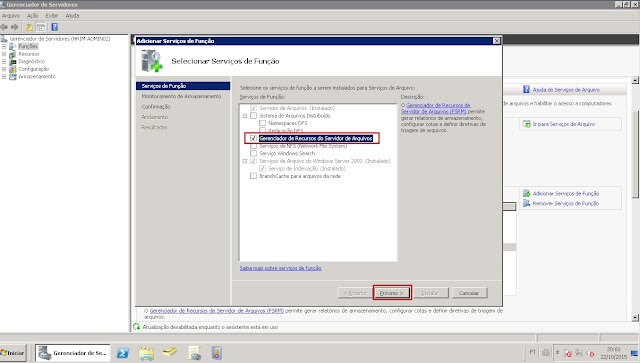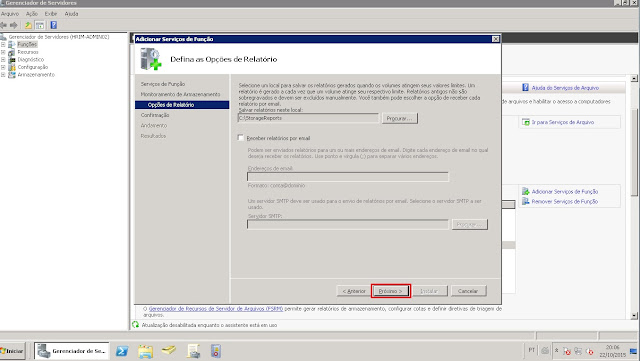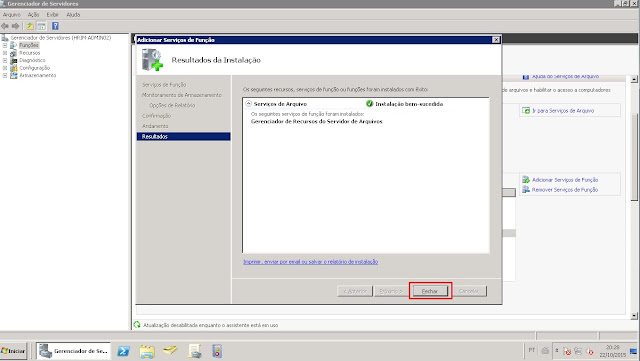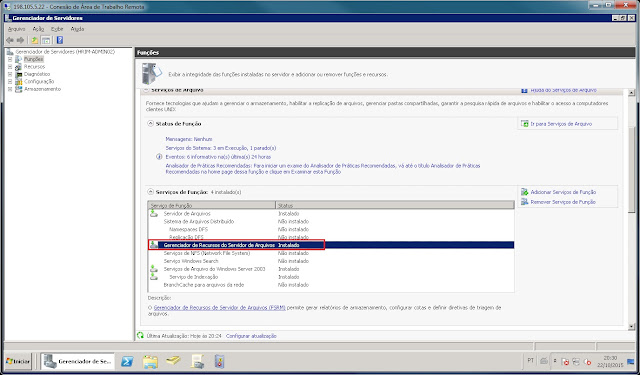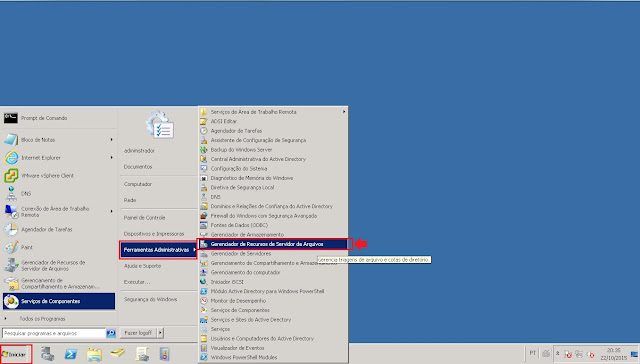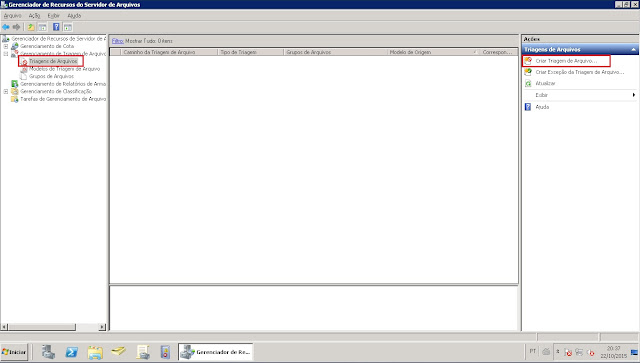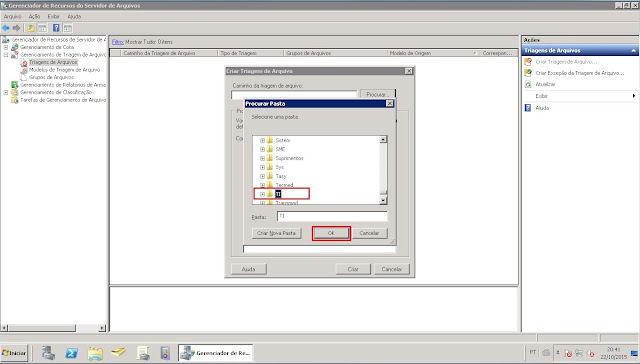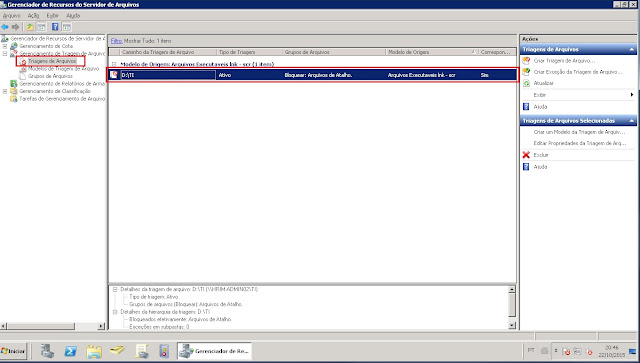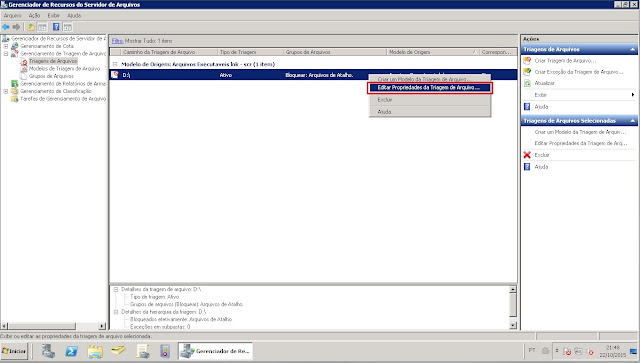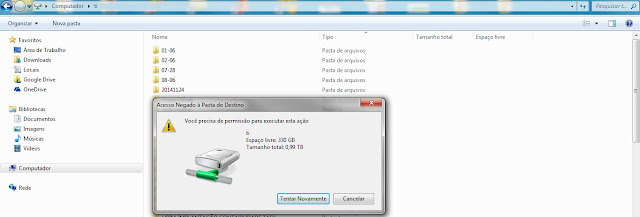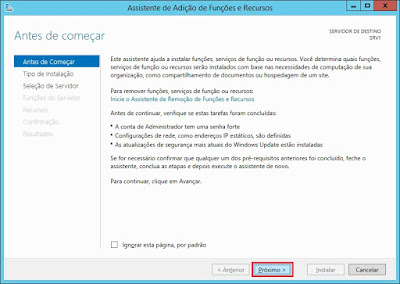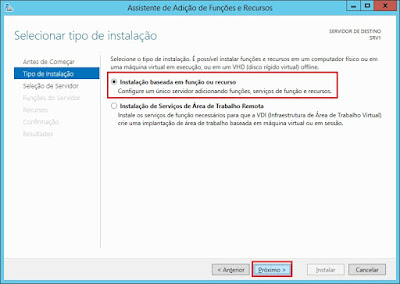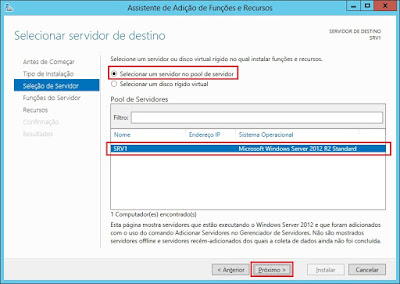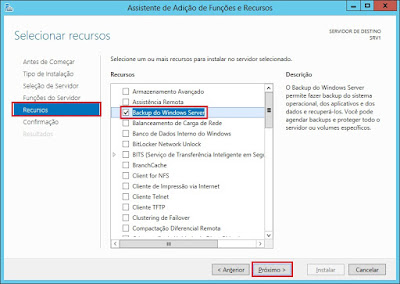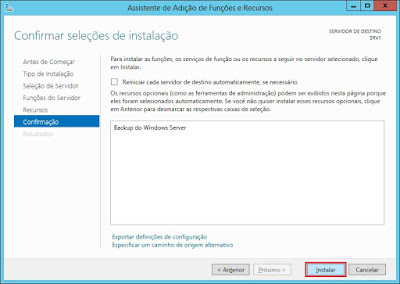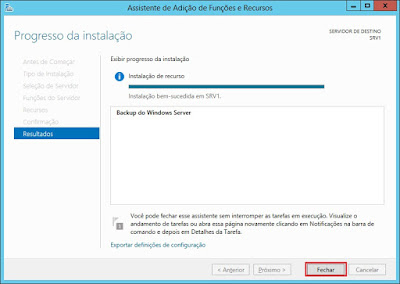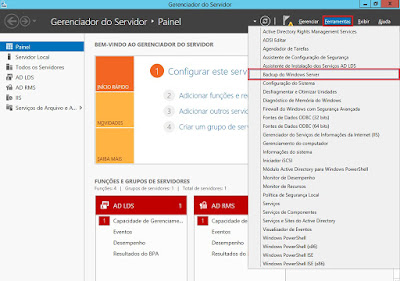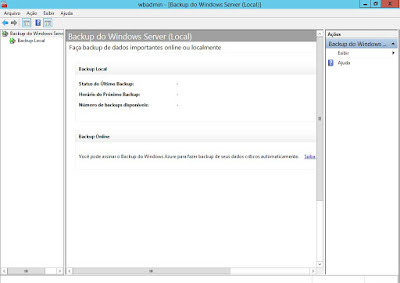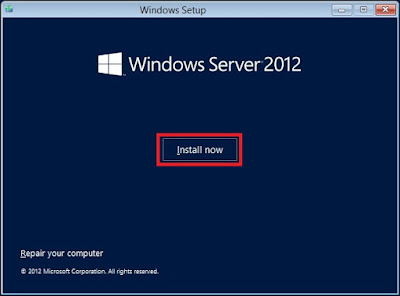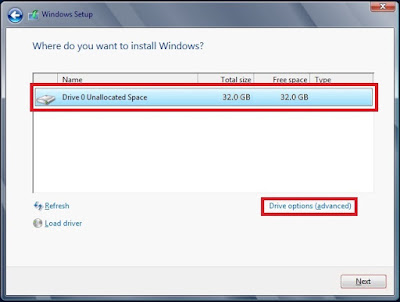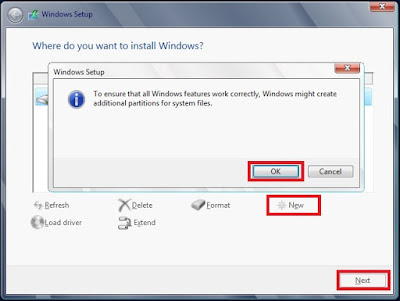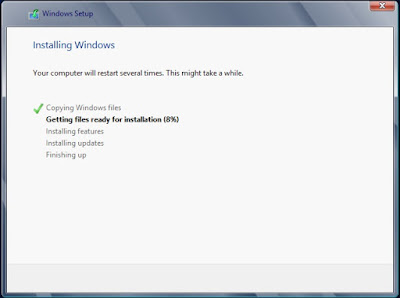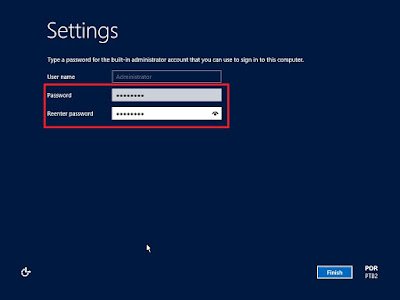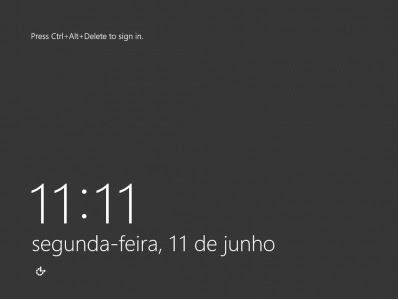Active Directory (AD)
Introdução:
O Active Directory (AD) é um serviço de diretório que armazena informações sobre objetos em rede e disponibiliza essas informações a usuários e administradores de rede.
Importante: Para instalarmos o Active Directory, devemos efetuar a instalação e depois promover o servidor a um controlador de Domínio.
Antes de iniciar a instalação do Active Directory (AD) é necessário efetuar algumas configurações básicas. Sem estas configurações você não conseguirá instalar o Active Directory, esta configuração é um pré-requisito.
1. Definir um nome para o servidor
2. Atribuir um Endereço IP Estático (manual)
Importante: O nome do Servidor e o Endereço IP deve ser único e exclusivo para este Servidor.
3. Abra o Gerenciador de Servidores
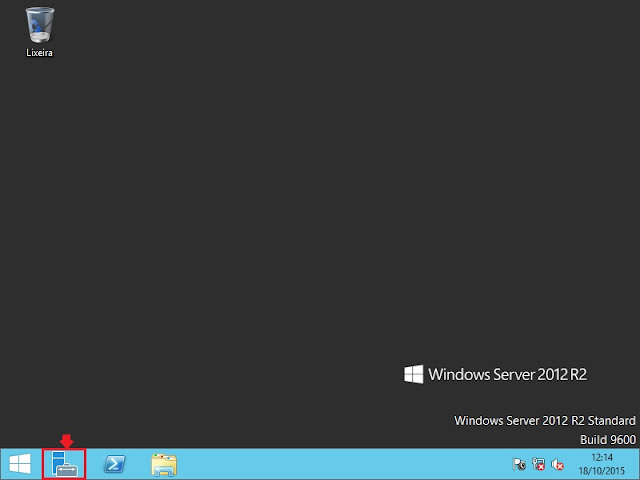
4.Clique em Gerenciar
5. Clique em Adicionar funções e Recursos
6. No assistente, Clique em Próximo
7. Selecione a Instalação baseada em função ou recurso, clique em Próximo
8. Selecione o Servidor no qual será instalado, clique em Próximo
9. Selecione Serviços do domínio Active Directory, Clique em Próximo
10. Clique em Adicionar Recursos
11. Nesta tela de Recurso, Clique em Próximo
12. No assistente AD DS, Clique em Próximo
13. Clique em Instalar e aguarde o fim da instalação
14. Após a instalação ser Bem-Sucedida, clique em Fechar.
Primeira parte da instalação do Active Directory (AD), concluído com sucesso.
Agora devemos Promover este servidor a um controlador de domínio
Promovendo este Servidor a um controlador de domínio
1.Abra o Gerenciador de Servidores
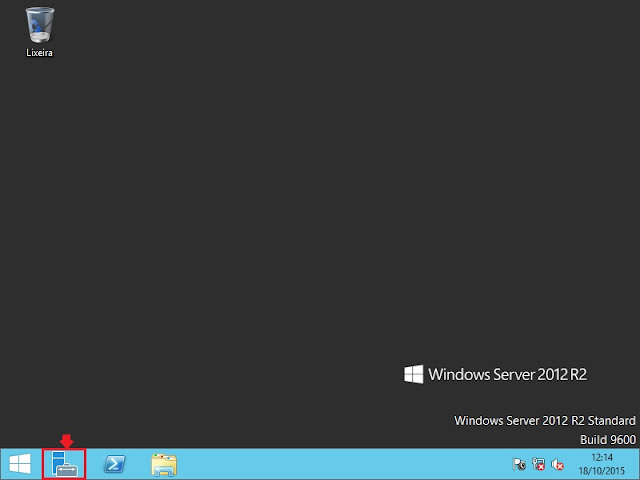
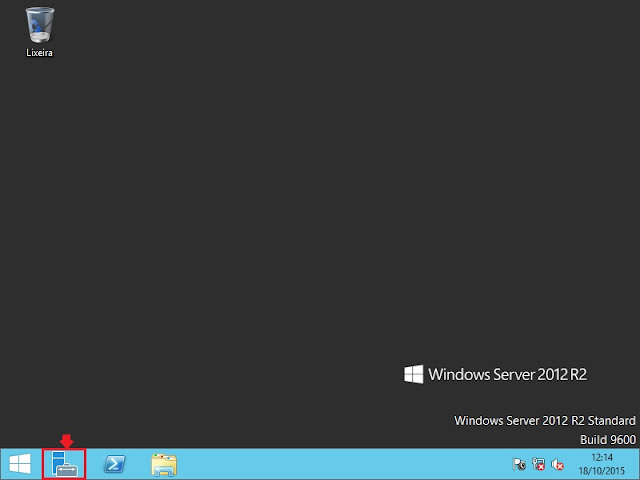
2. Clique na Bandeira com o ícone triangulo e uma exclamação
3. Clique em Promover este servidor a um controlador de domínio
Considerando que este é o primeiro Servidor do Active Directory (AD) vamos adicionar uma nova floresta
4. Clique em Adicionar uma nova floresta
5. Informe o nome de domínio raiz, Clique em próximo.
6. Selecione o nível funcional da nova floresta e do domínio.
Importante: Caso exista versões anteriores do Windows Server na sua rede, selecione a versão anterior para floresta e domínio. Para existir compatibilidade entre as versões Windows Server 2012 e a versão anterior que possui em sua rede. Em nosso exemplo vamos deixar compatibilidade com o Windows Server 2008 R2.7. Deixar a opção Servidor do sistema de nomes de domónio (DNS) selecionada
8. Definir uma senha para caso de restauração do Active Directory para Modo de Restauração
9. Clique em próximo
Importante: Guarde esta senha, ela pode ser muito útil.
10. Mantenha o banco de dados do AD DS, arquivos de log e SYSVOL na pasta padrão, Clique em Próximo
11. No resumo das configurações, Clique em Próximo
12. Após a validação, Clique em Instalar e aguarde o fim da instalação